こんな方にオススメの記事です!
- みんなはどんなパソコンを買っているの?
- パソコンをどうやって選べばいいかわからない!
- 使い道に合ったパソコンを選ぶのは難しい…
 まふかず
まふかずパソコン用語は数字や英語が多くてわかりにくいですよね…
私は仕事としてパソコン選びのお手伝いをしています。
パソコン選びは一度迷ったりわからなくなったりすると、なかなか購入まで進めなくなってしまいます…。せっかく「パソコンがほしい!」と思った人に、そうやって悩んでほしくありません。
今回はお仕事の依頼で「仕事用のパソコン選び」のサポートをしました。その実体験から、パソコン選びのポイントを解説します!
私は数千人規模のIT企業(SIer)の營業部門として、大手企業や自治体向けに毎月数100台以上のパソコンを選んでいる現役社員です。プライベートでもPCゲーム、動画作成・編集などのためにゲーミングPCを買って使っています!



パソコン選びが好きで、仕事で毎日選んでいるので慣れています♪
この記事を読むと実際のパソコン選びを例に、パソコンを選ぶときに考えるポイントをざっくり理解できます!


■この記事を書いた人
名前:まふかず
仕事:東証プライム上場で数千人規模のIT企業 / 法人営業10年目 / 80%在宅勤務
転職:〇〇の秘書→田舎の広告営業→IT企業
特徴: ITの最新情報が好き / 技術ゼロの文系
📖詳しいプロフィールはこちら
今回ご相談いただいた方(フォロワー◯万人の一級建築士さん)


今回相談の声を掛けていただいたのは、インスタのフォロワー◯万人!家づくり情報を発信している一級建築士さんです!
家を建てる前の情報はもちろん、家を建てた後の悩みを解決する、間取りの情報なども発信されています。



許可をいただいた上、個人が特定されない範囲で紹介します!
ご相談内容は?
今回のパソコン選びにのご相談内容と希望はこのようなものでした。
- パソコンの性能・スペックが全くわからない
- やりたいことに必要なパソコンの性能・スペックがわからない
- CADソフトとデザイン用アプリ(Canva)をさくさく使いたい
- 今後AIアバターを使って動画収録をしたい
- 仕事でMicrosoft Officeソフトを使いたい
- 予算は15万円くらい
まず、仕事で必要なことを快適にできる性能のパソコンを選ぶのは必須です。次に、これからやりたいこともできるような性能のパソコンを選ぶ必要があります。
理想は高くして、現実的な性能と予算に合わせて決めていくのがおすすめです!
「AIアバターを使って動画収録」とはどんなイメージ?
「こんな感じですか?」と“Pythonプログラミング VTuber サプー”さんの動画を紹介したところ、「まさにこんなイメージです。」と言っていただけました。
「AIアバター」というと、例えば、しゃべらせる言葉に合わせて顔が動くようなものが考えられます。
今回のケースではVTuberのようなイメージを前提にパソコン選びを進めています。



顔出ししないで好きなキャラクターを動かせるので、動画の収録や配信をする人にはぴったりですね!
今使っているパソコンは?(一体型パソコン)
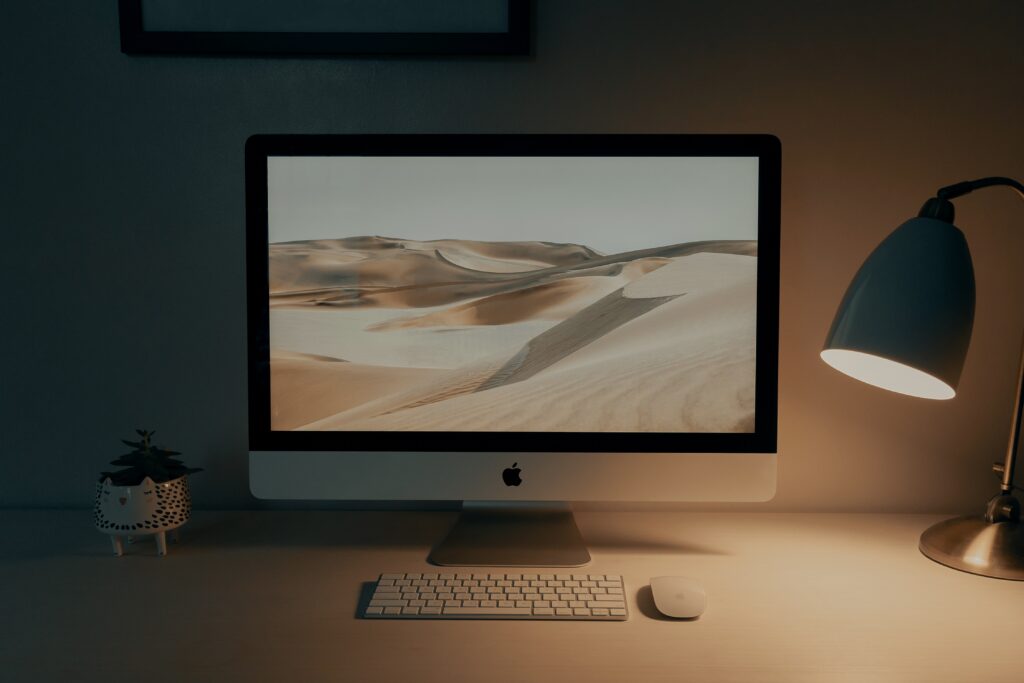
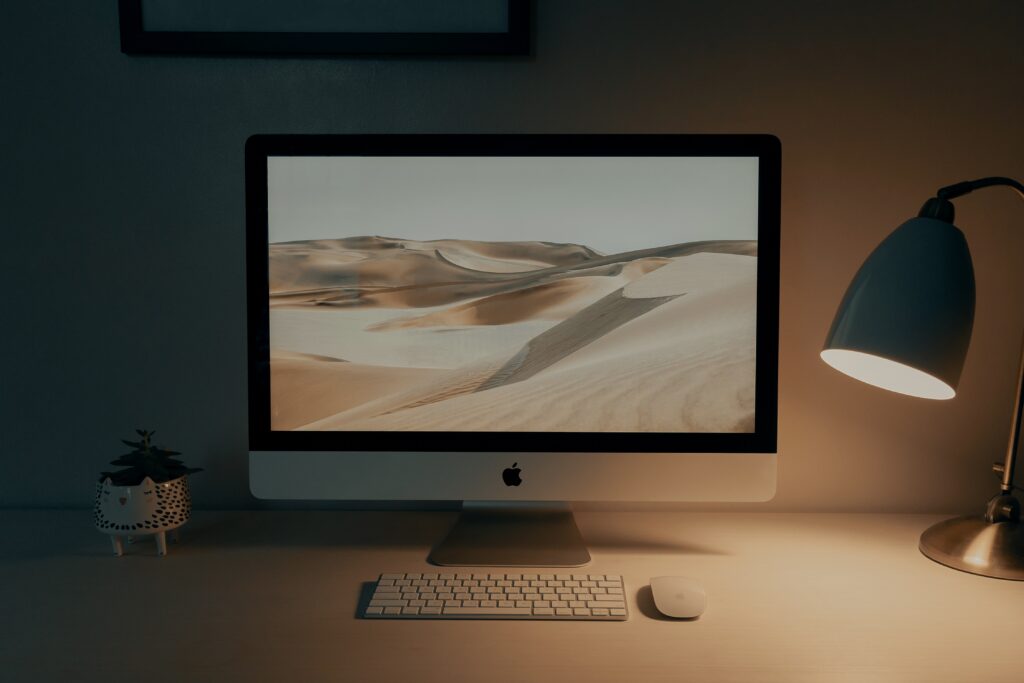
- メーカー:富士通
※今は富士通だが昔使っていたDELL(デル)の方がお好きなようです。 - 形態:一体型(オールインワン)
※外出先で使う予定はないようです。 - 購入時期:約9年前(2014年)
※iPhoneで言うと「iPhone6」が発売された年です。
実際に法人向けにパソコンを販売していて最も多い買い替えサイクルは5年です。
一体型(オールインワン)のパソコンとは?
ディスプレイとデスクトップパソコン本体がくっついて一つになっているパソコンです。普通のパソコンにはない特徴があるので、「一体型パソコンが好き!」というユーザーが多い印象です。
一体型パソコンのメリットとデメリットを簡単に紹介します。



ご参考用にDELLの公式サイトへのリンクを載せておきます。
\メーカー公式サイトはこちら/
DELLは他のメーカーと比較して直販に力を入れているので、公式サイトからの購入はおすすめできます。
【選び方1】パソコンの基本性能(CPU、メモリ、グラボなど)


はじめに、パソコンの選びで重要なのはこの5つです。
- パソコンの形態は?(ノート?デスクトップ?)
- OSの種類は?(Windows?Mac?)
- CPUの性能は?(パソコンの頭脳)
- メモリの容量は?(パソコンの作業台)
- 【最重要】グラフィックボードは?(主にパソコンの映像出力能力)
順に詳しく解説します!
データの保存容量については「番外編:ストレージ(HDDやSSD)は重要ではないの?」の項目でご説明します。



データはクラウド上にも便利で安全に保存できますからね!
パソコンの形態は?(ノート?デスクトップ?)
パソコンの形態は、大きくノートかデスクトップかの2種類に分けられます。
その中で、「タブレット」、「2in1」、「省スペースデスクトップ」、「小型デスクトップ」などの細かい区分があり、今回は基本的に一体型デスクトップで選びました。



一体型は数として多くはありませんが、一度気に入るとなかなか他に変えられない魅力があります!
ノートパソコンの提案も考えましたが、外出先で使う予定がない限りは使い慣れているパソコンの形態がおすすめできます。
ただし、「今後AIアバターを使って動画収録をしたい」という希望を叶えるためにはミドルクラス程度のグラフィックボード(グラボ)が必要です。
グラフィックボード選びの説明へジャンプするにはこちら
【最重要】グラフィックボードは?(主にパソコンの映像出力能力)
一体型のデスクトップでミドルクラスのグラボを搭載している機種は多くないので、「通常のデスクトップパソコン+別売りディスプレイ」も選択肢に入れました。



一体型は省スペースなのが魅力の一つなので、デスクトップパソコンの大きさにも注意しました。
そもそもグラフィックボードって何?という方にはこちらの記事がおすすめ
OSの種類は?(Windows?Mac?)
パソコンを選ぶ上でWindows OSにするかMac OSにするかは、一つの分岐点になります。
GoogleのChrome OSも存在しますが、誰にでもおすすめできるものとは違います。
それぞれの特徴には例えばこんなものがあります。
どちらも良いところ・悪いところがあります。今回のケースではお仕事で使うCADソフト(建築の設計用ソフト)の動作保証OSがWindowsだったので、Windows OS一択となりました。
CPUの性能は?(パソコンの頭脳)


「パソコンの頭脳」と呼ばれるCPUもパソコン選びの重要なポイントです。しかし、あまり細かく悩む必要はないと考えています。
メーカーは最大手のIntel(Coreシリーズ)と二番手のAMD(Ryzenシリーズ)のどちらかから選ぶことになります。
IntelのCPUの場合は「Core i◯-〇〇~」という名前がついていて「i◯」の数字が大きいほど高性能、「-〇〇~」の数字が大きいほど新しいものです。
CPUの名前の例
Core i5-13500 = 「i5」は中くらいの性能で13世代(最新)のCPU



やりたいことに応じてざっくり決めましょう!
| CPUの名前 | 性能 | 備考・用途の例 |
| Celeron | ローエンド(低性能で安価) | 最低限の事務仕事 |
| Core i3 | ミドルクラス(比較的低性能) | 事務仕事(高い負荷には弱い) |
| Core i5 | ミドルクラス(中性能) | ソフトウェアを複数同時に使っても ストレスが少なく一般的な作業は可能 |
| Core i7 | ハイクラス(高性能で高価) | 動画編集やゲームなど大半の作業に耐えられる |
| Core i9 | ハイエンド(超高性能で高価) | 一般消費者(コンシューマ)向け最強の性能 |
基本的には「Core i5」を選び、やりたいことと予算に応じて選ぶことがおすすめです。



大企業や自治体を相手に仕事をしていても、今最も多く選ばれているCPUがCore i5です。
今回のご相談でもCore i5を必須条件にし、できればCore i7を選びたい、という感覚でパソコンを選びました。
メモリの容量は?(パソコンの作業台)


メモリとはパソコンの「作業台」とよく例えられるパーツです。主に8GB、16GB、32GBというものを選べます。
メモリ容量が大きいほど、一度に作業できることが増えます。
CPUと同じく重要な部品ですが、こちらもざっくり選んでしまいます。
| メモリの容量 | 性能 | 備考・用途の例 |
| 4GB | 低い | 事務仕事で使える(少し心もとない) |
| 8GB | 最も一般的 | 事務仕事で使うのに十分 |
| 16GB | 比較的高性能 | 事務仕事だけにしては十分すぎる 設計・デザイン・動画編集などを快適にするためにはほしい性能 |
| 32GB | 高性能 | ほぼ何をするのにも十分な性能 |
メモリは基本的に「8GB」を選び、やりたいことと予算に応じて性能を上げることがおすすめです。
今回のご相談ではCADやデザインのソフトを利用することと、「今後AIアバターを使って動画収録をしたい」という希望から16GBを選びました。



CPUと違い、多くのパソコンでメモリを後から増設できることはざっくり選ぶ理由の一つです。
【最重要】グラフィックボードは?(主にパソコンの映像出力能力)


グラフィックボード(グラボ)選びは最も難易度が高く重要なポイントです。
グラフィックボードは、GPUを中心とし「パソコンが映像を出力するための能力」を決めます。
基本的にどんなパソコンにもGPUは搭載されています。
一般的な事務仕事をする上で特別なGPUやグラフィックボードは不要です。しかし、以下のような用途がある場合はグラフィックボードが必要か、あったほうがより快適に作業ができます。
- 3Dモデルの利用・製作(CAD、デザイン、VRなど)
- ゲーミング・動画編集・配信(高画質、低遅延、競技・仕事用)
- AIの利用・開発(大量のデータを処理する必要がある場合)
選び方としては、使いたいソフトウェアが求める性能を満たすものが必須です。また、いくつかのソフトを同時に使っても快適に利用できる性能を選ぶ必要があります。
ソフトウェアが求める性能は提供元の「推奨環境」などのページで確認できます。
ある有名な動画編集ソフト(Ad◯be Pr◯mire Pr◯)の推奨環境はこんな感じです↓
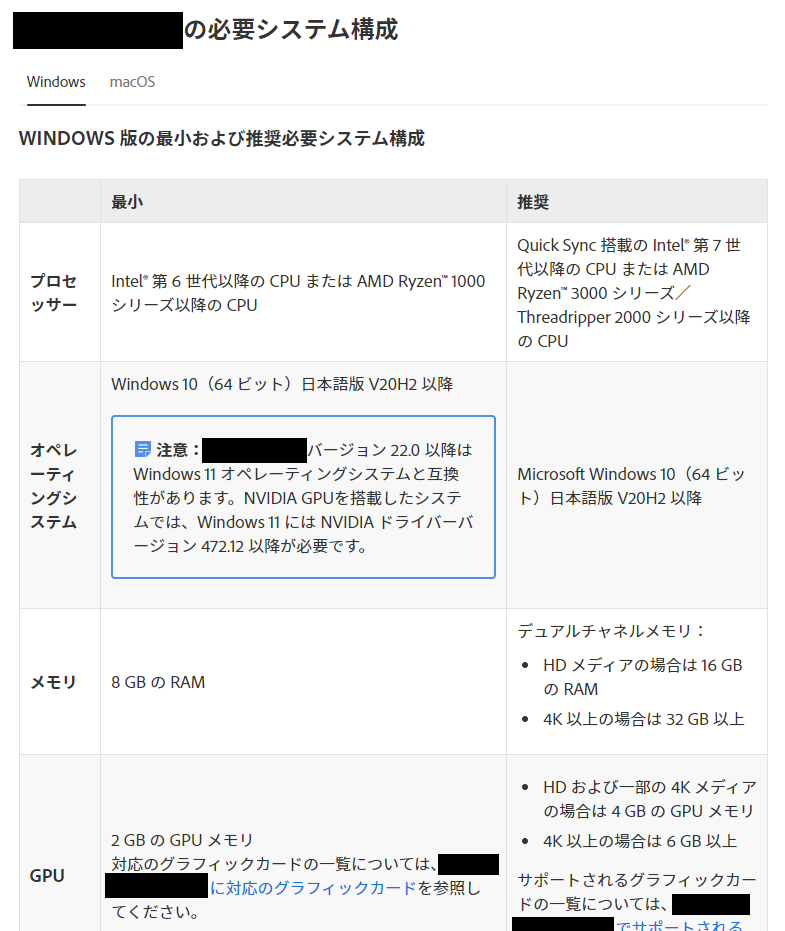
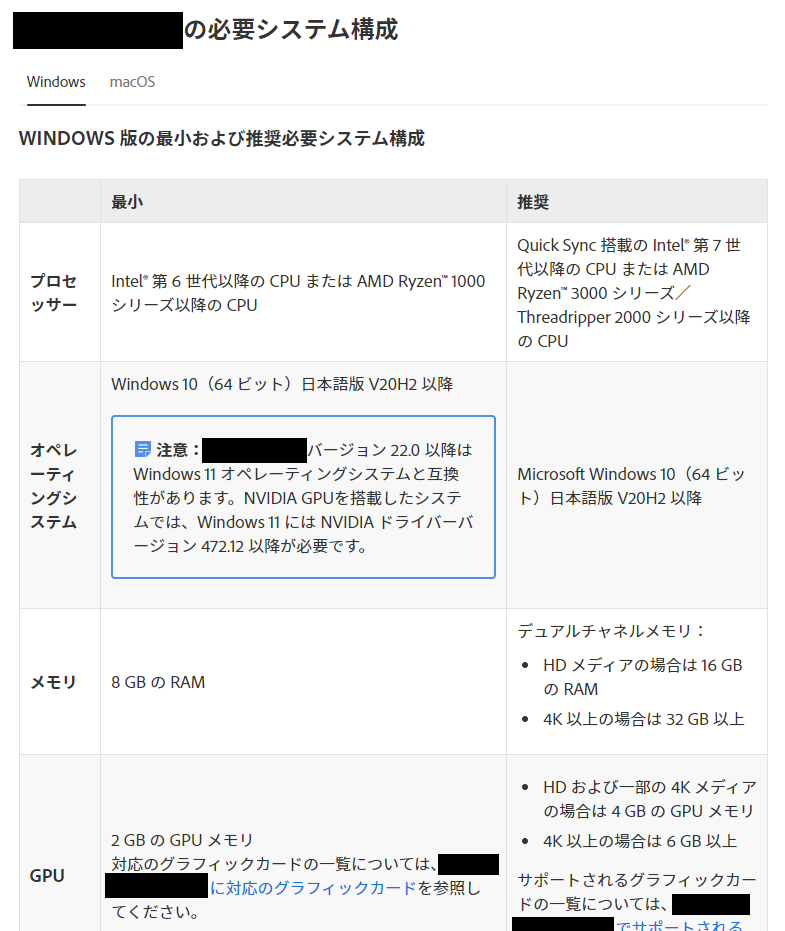
「いくつかのソフトを同時に使っても快適に利用できる性能を選ぶ」ということは簡単ではありませんが、実際に利用している人がどんな性能のパソコンやグラフィックボードを使っているかは非常に参考になります。



ちなみに私は最大負荷が「FPSゲーム+配信ソフト(OBS)+DAWソフト+iPhone・iPadのミラーリング」の想定でCore i7/16GB/RTX3060Tiを選んでいます。
メーカーは最大手のNVIDIA(GeForceシリーズ)と二番手のAMD(Radeonシリーズ)のどちらかから選ぶことになります。
今回のご相談では最低限NVIDIAのGeForce GTX1000シリーズ、できればGeForce RTX3000シリーズを選びたい、という感覚でパソコンを選びました。
ただ、一体型デスクトップの構造上グラフィックボードを搭載することは、物理的な取り付けスペースと排熱機構の問題で簡単ではありません。



グラボって大きいですし、熱がこもりやすいんです…
今回はDELLの一体型デスクトップで、なんとか条件を満たすパソコンを見つけることができました!(予算オーバーですが!※選定時の価格で約27万円)
番外編:ストレージ(HDDやSSD)は重要ではないの?


もちろんデータの保存容量は大切ではあります。しかし、Google DriveやDropboxなど便利なクラウドストレージが普及しているので、パソコンを買った後からでも対応可能です。



外付けSSDという選択肢もありますしね!
SSDには「読み込みがHDDより早い」という特性があるので、パソコンの基本機能やよく使うアプリやデータの保存さえできればわざわざ大容量にする必要性は低くなります。



手元にデータが保存されていれば安心に思えますが、物理的に壊れるリスクはあります…
今回のケースでもDropboxを既に利用されていたこともあり、一般的なSSD256GBのモデルで検討を進められました。
「【選び方1】パソコンの基本性能」のまとめ
今回のご相談内容、
- パソコンの性能・スペックが全くわからない
- やりたいことに必要なパソコンの性能・スペックがわからない
- CADソフトとデザイン用アプリ(Canva)をさくさく使いたい
- 今後AIアバターを使って動画収録をしたい
- 仕事でMicrosoft Officeソフトを使いたい
- 予算は15万円くらい
に対して、パソコンの基本性能はこのような範囲で選びました。
| 項目 | 最低限の性能 | できればほしい性能 |
| パソコンの形態 | デスクトップ | 一体型デスクトップ |
| OS | Windows OS | – |
| CPU | Core i5 | Core i5以上のなるべく新しいもの |
| メモリ | 8GB | 16GB |
| グラフィックボード | GTX1000シリーズ | RTX3000シリーズ |
| (ストレージ) | SSD搭載 | – |



これで大まかな選び方の方向性は決まりました!
【選び方2】パソコンのその他の機能(インターフェース、通信性能など)
パソコンを選ぶとき、【選び方1】のような基本性能以外にも注意した方が良い機能があります。
例えば以下のようなものです。
- インターフェース(USBポートや映像出力端子)
- 通信性能(有線LAN / 無線LAN)
- サイズ(高さ×幅×奥行き)
挙げればキリがありませんが、最低限抑えておきたいポイントだけ解説します。
インターフェース(USBポートや映像出力端子)
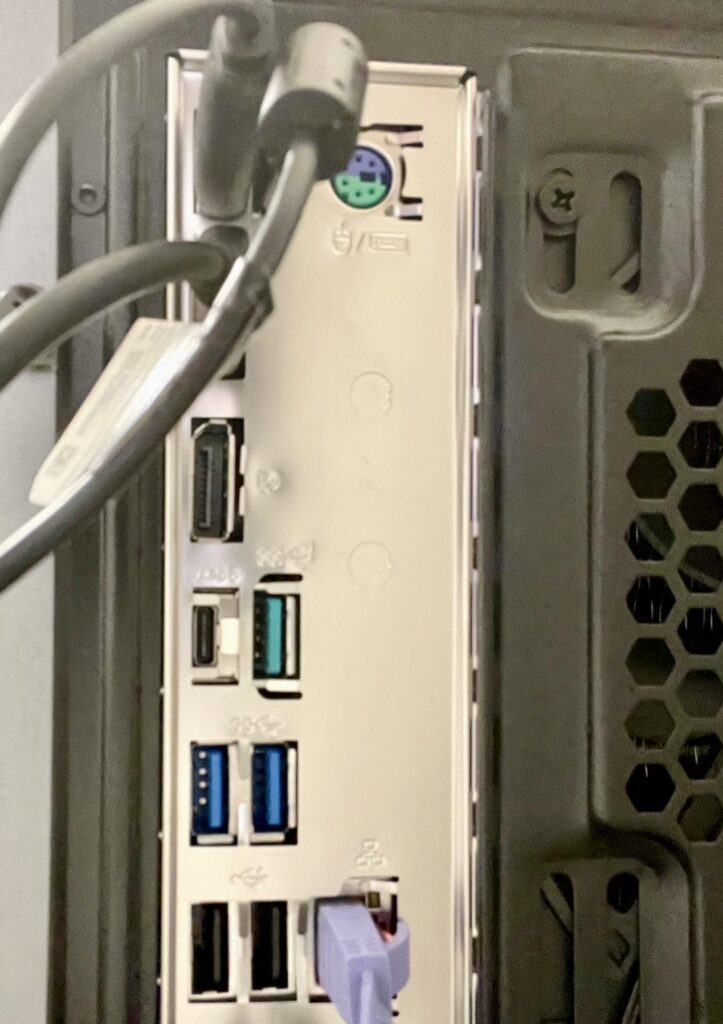
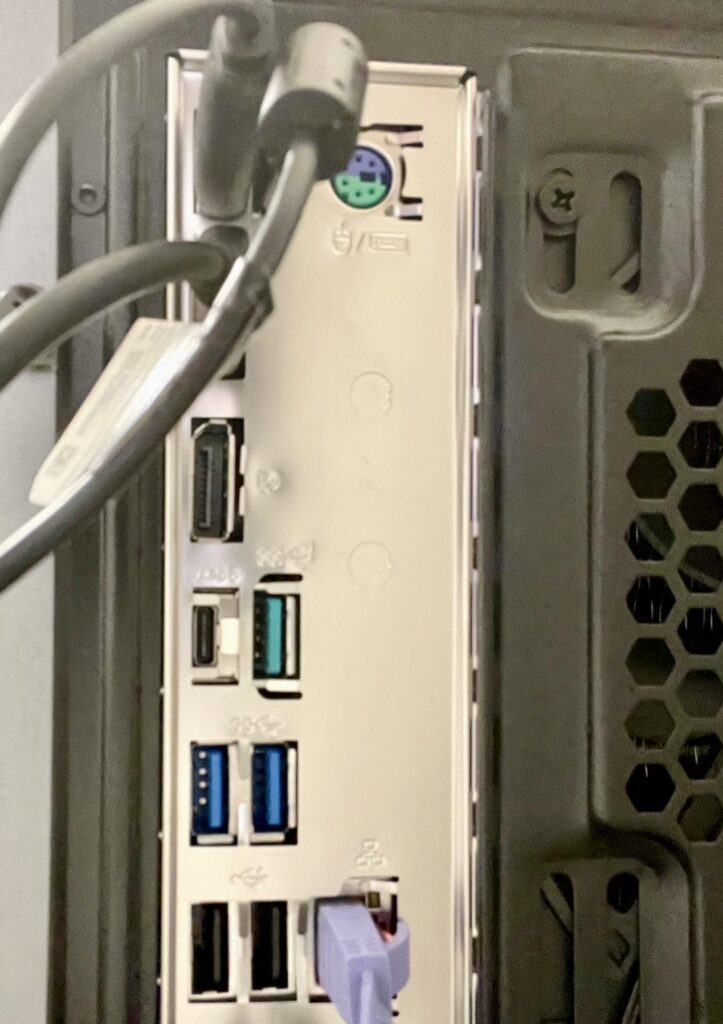
インターフェースとはパソコンと他の機器を繋げるための接続口です。
この数や規格が希望に合わないと、後から足したり変換アダプターを用意したり面倒です。特にノートパソコンは軽量化が進み、インターフェースがだんだん少なくなっているので注意が必要になっています。



あとからなんとかなる部分ですが、使い勝手を考えると事前にチェックしておくことがおすすめです!
通信性能(有線LAN / 無線LAN)
インターネットへの接続方法も考えておくことが必要です。基本的に有線接続の方が通信が安定し、通信速度も上がるという前提があります。
特に、「ノートパソコンは基本的に無線接続だけど有線接続するときもある」、「デスクトップパソコンだけど配線しにくいから無線接続したい」といった希望は大切です。



私はデスクトップパソコンの設置場所を変えたときに無線接続が役に立ちました!
ノートパソコンはインターフェースが少なくなっている事情から、有線LANポートが無いモデルが増えています。デスクトップパソコンにはそもそも無線接続をする機能がオプションになっていることが普通です。
ただ、後から無線/有線の機能やインターフェースを足すことも可能なので無理に決めておく必要はありません。
私はノートに有線LANポートを、デスクトップに無線LANアダプタを後から追加して使っています。
ちなみに…
アンテナを追加したり、Bluetoothのバージョンを上げることで通信機能をアップさせるオプションが選べることがありますが、よほどのこだわりか必要性がない限りは追加しないで問題ないと考えています!
サイズ(高さ×幅×奥行き)
性能の話と比べてとても物理的な話になりますが、パソコンのサイズは後から変更できないので意外と重要な項目です。
ノートパソコンの場合はディスプレイのサイズと重さが特に大切ですね!
特に今回は元々「一体型デスクトップ」を使っているようでしたので、「デスクトップ+ディスプレイ」を選んだ場合は設置スペースの圧迫は避けられません。
例えば、今回候補として選んだ3種類のデスクトップパソコンの場合でもサイズ感は様々です。
| パソコンの例 | サイズ(高さ×幅×奥行き) | サイズ感のコメント |
| Inspiron デスクトップ(DELL) | 324mm × 154mm × 293mm | 一般的なデスクトップPC |
| GALLERIA RM5R-R35(ドスパラ) | 425mm × 220mm × 440mm | かなり大きめのゲーミングPC |
| THIRDWAVE Lightning AT5(ドスパラ) | 360mm × 190mm × 420mm | 結構大きいデスクトップPC |
| (参考)HP Pro Mini 400 G9(日本HP) | 34mm × 177mm × 175mm | 超小型PC |
表の一番下、日本HP製の「HP Pro Mini 400 G9」はディスプレイの裏に取り付けられるほど小さいデスクトップパソコンです。
VESA規格とかVESAマウント、って呼ばれています!
性能の良いグラフィックボードを搭載するほど、排熱機能を考えて本体が大きくなりがちです。性能と予算以外に、サイズ感とも折り合いをつけて選ぶ必要があります。
【選び方3】Officeソフト(買い切り?サブスク?)


「仕事でMicrosoft Officeソフトを使いたい」という希望がありましたが、Officeソフトの買い方は主に3種類あります。
- 買い切りライセンスを買う
- ソフトがプレインストールされたパソコンを買う
- サブスクリプション契約をする
最もおすすめなのは「サブスクリプション契約をする」です。しかし、一番料金が高くなる可能性があるデメリットがあります。
それぞれのメリット・デメリットの要点をご説明します!
※ライセンスとは使用許諾権のことです。ソフトを買う、サブスクの契約することはソフトを使用する権利を買ったり契約したりするという意味です。
買い切りライセンスを買う
長く仕事でOfficeソフトを使っている人にとって、おそらく一番なじみのある買い方です。



パソコン屋さんにパッケージ版が売ってたりします。
ソフトがプレインストールされたパソコンを買う
基本的に、パソコンと同時購入をする必要があること以外は買い切りライセンスと同じ考え方です。
Officeソフトの買い方として一番安価です。しかし、どのメーカーのどのパソコンでも買えるわけでがなく、好きなOfficeソフトの種類を買えるわけでもないので注意が必要です。
サブスクリプション契約をする
買い切りライセンスには無いメリットがある分、契約期間が長くなるとどうしても高価になってしまうのが気になると思います。
Officeの提供元であるマイクロソフトはもちろん、多くのソフトウェアメーカーはライセンスの提供方法をサブスクリプション主体に移行しています。



例えばAdobe CreativeCloudやAutoCADはサブスクリプション版のみの製品が増えています。
つまり、サブスクリプション版のライセンスはメーカーの主力製品です。
2023年4月に円安などの影響でほぼ全てのマイクロソフト製品に値上げがありましたが、サブスクリプションライセンスよりも買い切りライセンスの方が値上げ幅が大きかったという事実があります。
これからもOffice製品を使い続ける場合はサブスクリプション契約をすることがおすすめです。
\マイクロソフトの公式サイトはこちら/
セキュリティのMicrosoft Defender、コミュニケーションツールのTeams、クラウドストレージのOneDriveと便利な機能がいっぱい!
【選び方4】周辺機器(Webカメラやマイクなど)
今回のパソコン選びの中に、Webカメラやマイクなど周辺機器のご相談も含まれていました。
パソコン本体だけでは足りない機能を補うために、周辺機器はあります。
Webカメラ(定番はロジクールのC270n)


ここでも「今後AIアバターを使って動画収録をしたい」という希望が重要です。アバターを動かすソフトに対応できるWebカメラを選ぶ必要があります。
アバターを動かすために有名なフェイストラッキングソフトは例えばこのようなものがあります。
これらはHDと呼ばれ、「720p(ピクセル)」や「1280×720」と表現される解像度であれば利用可能です。
特に強いこだわりがなければロジクールの720pのC270nが定番です。もう少し予算があるなら1080pのC920nだと顔の動きをより滑らかにトラッキングできます。
Amazonのページ
ロジクール Webカメラ C270n HD 720P
ロジクール Webカメラ C920n フルHD 1080P
マイク(手軽なUSBマイクがおすすめ)


マイクを選ぶ時に意識するポイントはは大きく2つ。接続方法と指向性です。
マイクの接続方法はUSBマイクかコンデンサーマイクに分けられます。手軽なのはUSBマイク、本格的で拡張性があるのがコンデンサーマイクです。
ただし、コンデンサーマイクは直接パソコンに接続できないので、オーディオインターフェースと呼ばれる機械が必要です。例えば定番のYAMAHAのAG03があります。



私も使っています!
マイクの指向性は大きく単一指向性と全指向性に分けられます。それぞれの特徴を簡単にご説明します。



一つの音を入力したいなら単一指向性、周囲の音も入力したいなら全指向性がおすすめです。
Amazonのページ
本格的に声を収録したり配信をしたりする場合にはコンデンサーマイクがおすすめですが、そこまでの性能が必要ない場合はUSBマイクで十分です。
著名なYouTuberも使っている有名ブランドHyperXの定番USBマイク「SoloCast」をご紹介します。
Amazonのページ
ワイヤレスのマウス・キーボードってどうなの?(おすすめ!)


周辺機器として外せないマウスとキーボードですが、有線接続か無線接続(ワイヤレス)のどちらがいいか、というご質問もいただきました。



確かに迷いどころです…
私はマウスもキーボードもワイヤレスを使っていますが、「私が普段使っている感想」と「ワイヤレス化して考えられる不都合」に分けて回答しました。結論はワイヤレス化はおすすめです。



多少有線より高価でも、圧倒的に快適です!
Amazonのページ(おすすめのワイヤレスマウス・キーボード)
…握り心地が良く、まずは1台買ってみたい人におすすめです。
…トラックボールマウスは慣れが必要ですが、マウス操作に革命が起きます。初心者に最適です。
…小さな子どもが寝ている間にキーボードを使うことがあるので、静音キーボードは最高です。
【選び方5】パソコンの買い方(初心者以外はネットがおすすめ)


パソコンの買い方は主に3つです。
- 店頭(家電量販店やパソコンショップなど)
- ECサイト(Amazonや楽天市場など)
- メーカーや販売店の公式サイト
それぞれにメリット・デメリットがあります。今回のご相談のケースで、DELLの現行品一体型デスクトップパソコンを購入する場合は「メーカーの公式サイト」をおすすめしました。
順にご説明します!
店頭(家電量販店やパソコンショップなど)
何よりも直接見て、触って、人と話ができることがメリットです。取り扱い範囲に限界があることや、安さではインターネットには及ばないことがあるのはデメリットです。
正直、パソコン初心者には一番おすすめです。
ECサイト(Amazonや楽天市場など)
とにかく選べるメーカーも製品も豊富で、選びやすく買いやすいことが魅力です。反対に数が多すぎてほしいものを探しにくかったり、細かな性能のカスタマイズがしにくいデメリットがあります。



だいたいの性能を決めていて、安ければ何でもOKという方には手軽に購入できるので一番おすすめです!
メーカーや販売店の公式サイト
基本的にはECサイトでの購入と同じようなメリット・デメリットがあります。しかし、ECサイトにはない魅力的な特徴もあります。
ほしいパソコンを選ぶのに少し慣れが必要ですが、スペックに希望がある場合やパソコンにこだわりがある場合は一番おすすめです。



メーカーやスペックを指定して買いたいときにピッタリです!
アウトレット品や中古品のパソコンってどうなの?(条件付きで激推し!)


パソコンを探していると「アウトレット品」や「整備品」「認定整備済製品」として通常よりも安く販売されているものを見つけることがあります。



なんだか怪しくない?大丈夫…?
結論から言うと、激推しです。ただし、注意事項はあります。
製品ごとにどんな事情で安くなっているのかを必ず確認しましょう。例えば、私が確認したこいとがあるものにはこんな事情がありました。
- 注文キャンセルで未出荷の製品だから
- 出荷後にキャンセルされて返品された製品だから
- 外装のダメージ、箱の破損、付属品の不備などのため
- 初期不良で返品さたものを整備し直したものだから
- 展示やイベントで短い間使用したものを整備し直した製品だから
人によって気にする・気にしないはあると思いますが、私からすれば「どれも大した問題ではない」と思えます。



新品にこだわる理由がなく、希望と合うものを見つけられれば“買い”です!
しかし、「中古品」となると少し話が違います。通常のパソコン選びに加えて考えるべきことが増えてしまいます。
パソコンの扱いに慣れている人であれば問題ありませんが、誰にでもおすすめできるものではありません。
- どのくらいの期間、どのように使われていたか。
- 不具合が起きたときに自分で対応できそうか。
- 自分で不具合や故障の判断(障害の切り分け)ができるか。
- メーカーや購入先からのサポートが受けられない覚悟ができるか。
- 販売価格は妥当か。



初心者にはちょっとハードルが高い…というのが正直なところです。
私はパソコン本体を新品、ディスプレイを中古品、iPadをApple認定整備済製品で購入しています。どれも後悔したり問題が起こったりしていないので、内容を理解できて納得のいく方法で購入することがあなたのために一番です!
まとめ
改めて、今回のパソコン選びにのご相談内容と希望は…
- パソコンの性能・スペックが全くわからない
- やりたいことに必要なパソコンの性能・スペックがわからない
- CADソフトとデザイン用アプリ(Canva)をさくさく使いたい
- 今後AIアバターを使って動画収録をしたい
- 仕事でMicrosoft Officeソフトを使いたい
- 予算は15万円くらい
希望のメーカー(DELL)で一体型デスクトップパソコンを選ぶと…


予算内で希望の性能を満たすパソコンを選ぶ場合は…
「アウトレット品」、「認定整備済製品」がおすすめ!です。
アウトレット品・認定整備品の公式サイト一例



希望にあったパソコンの選び方・買い方をしましょう♪
最後まで読んでいただきありがとうございます!
ITの知識に興味・関心があるけどITの仕事をしていない方に、IT企業への転職をおすすめしています。
【厳選3つ】IT転職したい文系におすすめの転職エージェント
- 全ての文系に最もおすすめ
- 大手として文句なしのサービス
- 運営会社は転職支援にスタッフを集中
- SaaS転職に強い特化型エージェント
- 正直に言って穴場です
- 相談者特典プレゼント【SaaS/IT転職3点セット】をだけでも価値あり!
- 珍しい「ベンチャー・スタートアップ企業」専門
- IT業界と相性バツグン
- いきなり重要な役職に就ける可能性が高い
今すぐ転職エージェントに登録する3つのメリット
- あなたの市場価値(本当の年収)がわかる
- いくつ登録しても無料で、いつ辞めてもいい
- 今この瞬間にしかない求人がある
私も特別な技術や知識はゼロで、「好き」と「興味」だけで転職を成功させました。もしあなたもIT業界に興味があればITの仕事へ挑戦してみましょう!



ITの仕事は楽しい!
転職エージェント選びについて、詳しい情報はこのページをご覧ください!










コメント